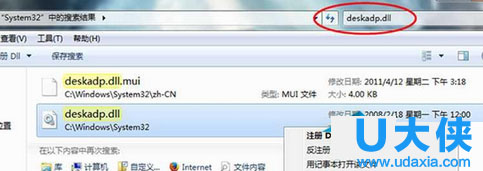CentOS系统安装JDK8步骤详解
众所周知,JDK8是Java的一个产品,如果你还记得以前手机软件安装包的格式很多都是JDK格式,那么说明你已经老了。而JDK8在Linux系统中应用很广泛,下面就跟随小编一起来看看CentOS系统安装JDK8步骤详解。
安装JDK8
1.下载JDK的安装文件。
2.新建/usr/java文件夹,将jdk-8u60-linux-x64.tar.gz放到该文件夹下,并切换到/usr/java目录下。
3.执行命令tar zxvf jdk-8u60-linux-x64.tar.gz进行解压缩,解压后/usr/java目录下多了jdk1.8.0_60文件夹。
4.通过以上步骤,JDK安装完毕。下面开始配置环境变量。
配置环境变量
1.执行命令vim /etc/profile编辑profile文件。
2.在/etc/profile底部加入如下内容:
JAVA_HOME=/usr/java/jdk1.8.0_60
PATH=$JAVA_HOME/bin:$PATH
CLASSPATH=$JAVA_HOME/jre/lib/ext:$JAVA_HOME/lib/tools.jar
export PATH JAVA_HOME CLASSPATH
3.以上,环境变量配置完成。需要注意的是,PATH在配置的时候,一定要把$JAVA_HOME/bin放在前面,不然使用java命令时,系统会找到以前 的java,再不往下找了。这样java这个可执行文件运行的目录其实不在$JAVA_HOME/bin下,而在其它目录下,会造成很大的问题。
4.执行命令source /etc/profile让profile文件立即生效。
命令测试
1.使用javac命令,不会出现command not found错误。
2.使用java -version,出现版本为java version “1.8.0_60”。
3.看看自己的配置是否都正确。
echo $JAVA_HOME
echo $CLASSPATH
echo $PATH
代码测试
在自己的工作目录下创建新的文件Hello.java。写入如下内容:
public class Hello{
public static void main(String[] args){
System.out.println(“Hello World”);
}
}
执行命令如下,如果得到以下结果,说明jdk安装完成。
# javac Hello.java
# java -cp 。 Hello
Hello World
当然,我们安装的jdk8,应该测试下jdk8的特性。可以使用jdk8特有的stream来测试,代码如下:
import java.util.Arrays;
import java.util.Iterator;
import java.util.List;
import java.util.function.Consumer;
import java.util.function.Function;
import java.util.function.Predicate;
public class TestLambda {
public static void main(String[] args) {
// Aggregate Operations
List《String》 myList = Arrays.asList(“zhangsan”, “lisi”, “wangwu”,
“liuliu”);
myList.stream().filter(x -》 x.contains(“a”)).map(x -》 x.toUpperCase())
.forEach(x -》 System.out.println(x));
}
}
使用以下命令运行,得到结果,说明安装没有问题。
# javac TestLambda.java
# java -cp 。 TestLambda
以上就是CentOS系统安装JDK8步骤详解,更多精彩内容继续关注系统部落官网。