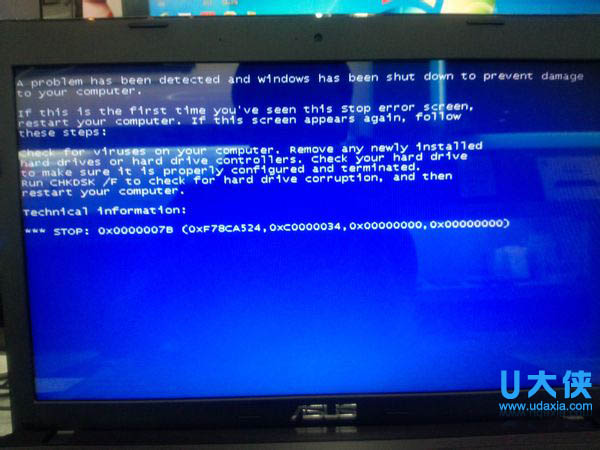苹果笔记本重装系统 Mac重装系统教程图解
现如今,使用苹果笔记本电脑的用户很多。而对于初次使用苹果笔记本电脑的用户来说,如果遇到重装系统,就是一件很麻烦的事情。今天,小编就给大家介绍苹果笔记本重装系统的方法,来帮助你解决你的问题。下面,一起来看看详细的操作步骤吧。
第一步:1、首先在 MacBook Air 关上的情况下,按着 Command 及 R 两个按键不放手,然后同时按下最右上角的开关键一下(记着此时仍然继续按着 Command + R 键)。
第二步:当进入至此介面后,就可以放开所有按键。当中有 4 个选项:Restore From Time Machine Backup 是从你过去备份至 Time Machine 的映像档回復电脑、Reinstall Mac OS X 顾名思义就是重新安装 Mac OS X Lion、Get Help Online 则是从线上撷取帮助档了解重装步骤及常见问题、而最后的 Disk Utility 则是管理硬碟之用,包括:分割磁区、将磁碟区格式化等。
第三步:在画面右上角,大家可以连接 Wi-Fi,建议大家必须连接,以确保下载及安装过程一切顺利。
第四步:点按「Get Help Online」就可以看到回復系统的所有资料及步骤。
第五步:最有趣的是,它其实是一个完整版的 Safari,大家在此已可以上网浏览网页呢!
第六步:如果点按 Restore From Time Machine Backup,就可以进入此介面。记着此时要将过去用作 Time Machine 备份的外置硬碟与 MacBook Air 接驳,再点按「Continue」。
第七步:如果大家已接驳了硬碟,应可在此页看到过去的备份档,只要选取了再点按「Continue」就可以将 MacBook Air 回復至备份时的情况。由于未有使用 Time Machine,所以不在此再多述此项功能了。
第八步:有些朋友可能想将 MacBook Air 的 SSD 固态硬碟分割成两个、甚至数个磁碟区,其实大家可以在重装 Mac OS X Lion 前,点按 Disk Utility 进行。进入后可以看到此画面,此时可点按希望分割的磁碟。
第九步:点按「Partitions」,再拉动下方左侧白色部分右下角的位置,就可以调节使用 Macintosh HD 的部分。完成后再在右方点按未设定的部分,再建立新磁区就可以了。当然,安装了 Mac OS X Lion 后,大家亦随时可以在「Utilities」中的「Disk Utility」进行这项动作。
第十步:点按「Reinstall Mac OS X」,然后会弹出在安装前会先与 Apple 的伺服器取得认证,记得此时一定要接驳互联网,然后点按「Continue」继续。
第十一步:然后大家会看到一段 Agreement,点按「Agree」后再点按上方的「Agree」即可。
第十二步:再选择希望将 Mac OS X Lion 安装到哪个磁碟区。
第十三步:开始重装了,等等吧!这个下载步骤大约需要 1 小时左右(在 Wi-Fi 连线情况下)。
第十四步:至此完成大半,系统会重新开始,熟悉的苹果标誌又出来了。
第十五步:开始安装 Mac OS X(这个步骤大约需时 30 分鐘左右)。
第十六步:完成后,系统会再次重新启动,然后大约 10 秒后,就会正式进入 Mac OS X Lion,至此重装完成。
以上就是苹果笔记本重装系统的详细教程,更多精彩内容继续关注系统部落官网。
相关文章
- dlss怎么开启?dlss开启教程
- navicat premium怎么连接数据库?
- exescope怎么用?exescope使用教程
- excel中合并单元格快捷键是什么?excel合并单元格快捷键介绍
- 电脑版剪映怎么调整视频尺寸大小?
- 雷电模拟器频繁掉线怎么解决?雷电模拟器频繁掉线的解决方法
- 阿里云盘邀请码怎么用?阿里云盘邀请码使用方法
- 阿里云盘免费空间多大?阿里云盘免费空间具体大小详细介绍
- edge浏览器bing崩了你的连接不是专用连接的三种解决方法
- 小孩桌面便签怎么用?小孩桌面便签使用技巧分享
- Windows Server 2022在哪下载 Windows Server 2022官方原版镜像下载地址
- 恒星播放器怎么安装插件?恒星播放器安装视频插件的方法
- 360安全浏览器如何下载网页视频?
- wps word文档目录生成不完整的解决方法
- steam上csgo怎么玩躲猫猫?
- epic上的nba2k21打不开的解决方法
相关推荐
-
腾讯视频播放器(qqlive) V11.69.9236.0 免费版

腾讯视频播放器(qqlive)是腾讯视频旗下的客户端产品,腾讯视频播放器支持丰富内容在线点播及电视台直播,该软件提供列表管理、视频音量放大、色彩画质调整、自动关机等更强大的功能服务。感兴趣的小伙伴快来下载吧。
-
迅读PDF大师 V3.1.5.9 官方版

迅读PDF大师是一款功能强大的PDF阅读软件,您可以使用此软件轻松编辑文本、图表、添加图片、去除水印、创建表格,此软件还提供PDF转换功能,能够导出Word、Excel、PPT等Office文件格式。
-
小智ToDo V3.2.1.12 最新版

小智ToDo是一款集日程清单、日历、计划表、自定义提醒、自定义重复、待办多端同步、皮肤主题等多种实用功能于一体的桌面待办软件。支持日周月3种日历视图,你可以通过各个视图对每天、每周、每月的日程进行管理,让你更直观便捷地复盘过去、专注当下、规划未来。
-
Win11安卓子系统 V2304.40000.5.0 官方版

微软近日邀请 Windows Insider 项目成员,测试 Windows Subsystem for Android Version 2304(2304.40000.5.0)新版本。本次版本更新主要添加了使用防病毒软件进行程序包验证的功能、重新分配内存以获得更好性能的功能、Android AppLink 支持、新的 Linux 内核等。
-
夸克网盘 V2.5.31 官方版

夸克网盘是夸克推出的一款云服务产品(支持离线下载),此软件支持多种格式压缩包秒开,高效查看各种格式的文件,便捷管理,超大存储空间,轻松存储各种类型文件,智能分类管理,极速下载,让文件存储更轻松。
-
2345PDF转换器 V2.9.0.809 官方版

2345PDF转换器是一款PDF转换软件,支持PDF转换成Word、图片、Excel、PPT等文档。操作简单,轻松上手。可本地转换,保障您的文档安全,还具备了文件合并和拆分的功能,感兴趣的小伙伴欢迎下载体验!