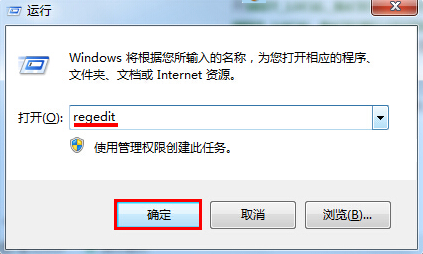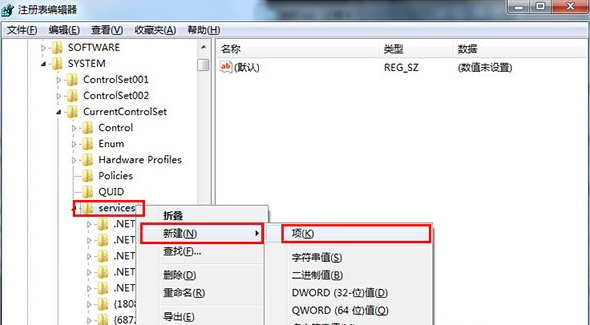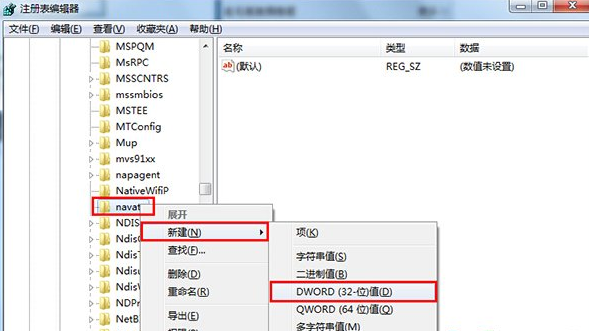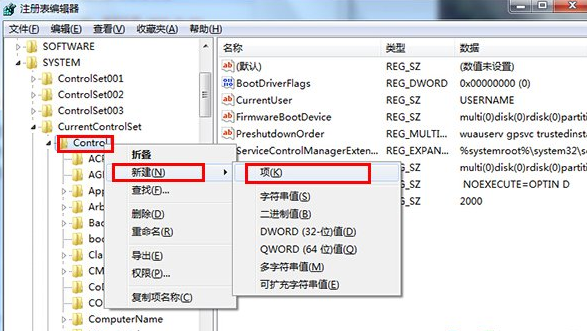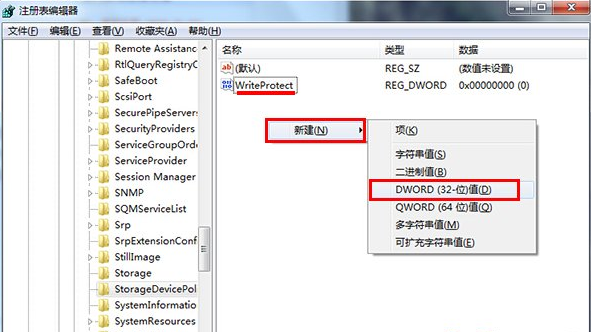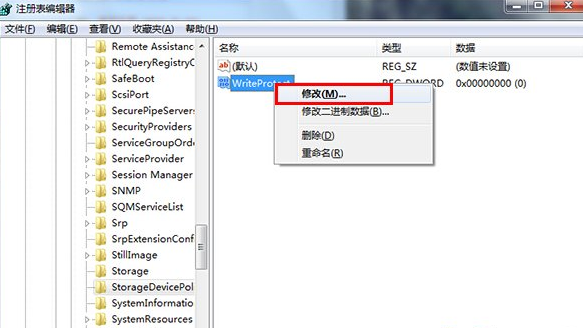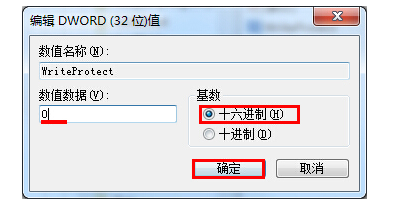巧用注册表编辑器解决U盘被写保护
U盘被写保护了怎么办呢?这是不少用户在使用U盘的过程中都会遇到的问题,然而又不能对U盘进行任何操作,这另许多用户们烦恼不已。那么,有什么方法能解决U盘被写保护这一问题呢?今天,小编就和大家说说如何利用注册表编辑器解决U盘被写保护。
1、使用组合键(win键+r)打开运行窗口,并在输入框中输入“regedit”按回车键打开注册表编辑器,如下图所示:
运行窗口
2、在注册表编辑器窗口中依次展开HKEY_LOCAL_MACHINESYSTEMControlSet002Control和HKEY_LOCAL_MACHINESYSTEMControlSet001Control这两项中是否有StorageDevicePolicies子项且该子项中是否有WriteProtect值,如果有则将其改为0确定保存重启电脑即可,否则执行下一步,如下图所示:
注册表编辑器
3、接着展开HKEY_LOCAL_MACHINESYSTEMCurrentControlSetControlStorageDevicePolicies 如无StorageDevicePolicies该项,则新建(在Control上点右键--》新建--》项,将新建项重命名为“StorageDevicePolicies”)即可,如下图所示:
注册表编辑器
4、然后点击新建的StorageDevicePolicies项,在右侧空白处“右键——新建——DWORD(32-位)值(D)”并命名为“WriteProtect”,如下图所示:
注册表编辑器[page]
5、再单击右键WriteProtect选择修改项,如下图所示:
注册表编辑器
6、在弹出的编辑DWORD(32 位)值窗口中基数选为“十六进制”,数值数据设置为“0”再点击“确定”按钮,如下图所示:
编辑DWORD(32 位)值
完成上面的操作后重启电脑即可解决问题了,如果是由于u盘开关锁而导致的问题,只要打开即可解决。
相关推荐
-
Aezay Registry Commander V15.02.15 汉化绿色版

Aezay Registry Commander汉化绿色版是一款可以取代Windows自带注册表的注册表编辑器,能够复制 重命名 移到键值到另一个键值。直接跳转到指定键,在注册表根之间进行切换,显示注册表根列表,查找autorun值,查找shellnew值,可以提供大部分的相同功能。
-
RegCool V1.312 绿色版

RegCool是一款非常好用的高级注册表编辑器,内置功能全面,可以很好的满足广大用户的使用需求,操作简单,可以帮助您更快更有效地使用注册表相关的任务。有需要的用户快来下载吧。
-
RegCool(注册表编辑器) V1.301 官方版

RegCool是一款实用的注册表编辑器,拥有许多强大的功能,使用该软件可以帮助用户更快更有效地使用注册表相关的任务,超级方便,内置多个撤消、比较注册表、剪切、复制和粘贴等实用功能,界面简洁,有需要的用户快来下载体验吧。
-
Advanced Registry Tracer(注册表编辑器) V2.11 绿色版

Advanced Registry Tracer是一款功能强大的注册表分析软件。安装任何软件时,可以在安装前使用ART创建Windows注册表的副本(快照),在安装后创建另一个副本。然后您可以比较这些副本并查看新软件安装所做的更改。 软件功能 ART可用于搜索特定时间段内的特定