深度系统Win8 正式版使用技巧与心得
Windows 8消费正式版发布已经很久了,最早一批爱好者想必已经把玩的很熟练了,但是对于才开始接触Win8的用户,一定会有很多地方无从下手的感觉,甚至在开机的时候找不到登录框。如果你最近刚好对Win8产生了兴趣,但又因为各种操作不适应而犯愁的话,下面这些技巧与心得能帮大家尽快融入到Win8里去。
登录系统
Windows8从登录阶段起就和以往不一样,不会直接显示登录框,而是给你一个“锁屏”画面。对于首次接触Win8的用户肯定会造成一些困扰,这个时候你需要做的是:按一下回车键或者空格键或者是滚动一下鼠标的滚轮键,然后就能看到登录界面了。如果你有触摸屏,那么也可以直接用手指朝屏幕上边缘滑动。
关机、重启
Windows 8取消任务栏开始按钮后,影响之一就是关机/重启的操作了。经过一番摸索,原来关机/重启在屏幕右侧的Charm栏--设置--电源选项里。
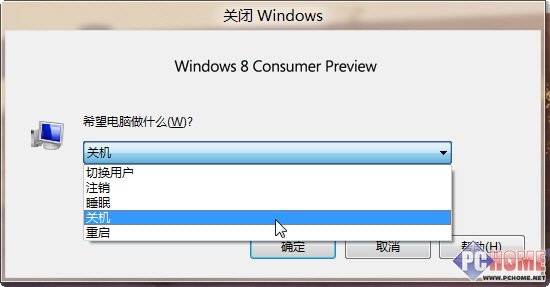
不过,你有没有想过Alt + F4这个沿用至今的老方法呢?回到桌面环境下,按下Alt + F4就能激活如上图的窗口,下拉菜单可以选择关机、切换用户、注销、重启、睡眠五项命令。这下不用再纠结关机操作麻烦了吧?
查找程序
取消任务栏开始按钮后带来的另一个困惑就是“我到哪儿去找刚安装好的程序呢”?在开始屏幕下你刚刚安装的程序名中任意一个单词的首字母(中文名称中任意一个字的拼音首字),如“c”,系统就会列出英文名称中含字母c,以及中文拼音为c开头的所有程序。想要精确查找的话,可以继续输入完整的英文/中文名称,比如输入Windows查找所有以Windows开头的程序。
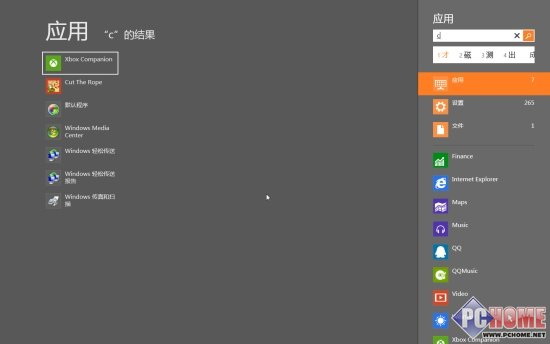
如果你只想看一下所有安装的程序,在任意界面下按 Win + Q,就可以打开所有程序的列表。
Win8专用的Metro应用
不同于传统桌面程序,Win8 Metro应用主要获取来源是应用市场,点击开始屏幕上的“应用市场”磁贴进入后选择你感兴趣的应用,然后直接安装即可。
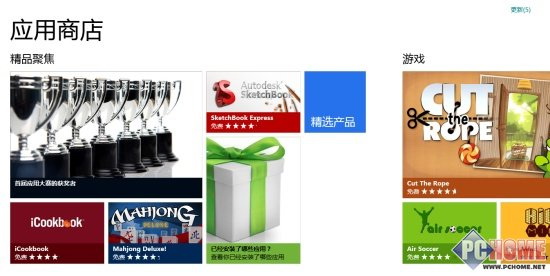
今后,已安装的应用若有新版发布,也是通过应用商店来更新升级。在商店界面下,右上角会提示你有多少可用的更新。
好了,当你掌握上述四条小技巧后,你的Win8之旅就正式起航了,但是在体验过程中还是会遇到各种各样的问题,接下去再给大家送上一些进阶的知识。
往开始屏幕添加更多程序
Windows8的开始屏幕并不只有Metro应用磁贴,其他传统程序以及文件夹等都可以出现在这里。
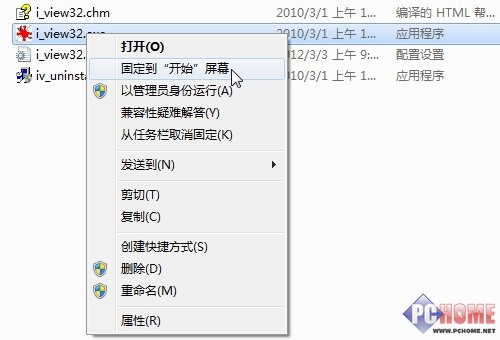
那么,该如何操作呢?在想要出现在开始屏幕上的程序或文件夹上右键,然后点击“固定到‘开始’屏幕”就可以了。
除了自定义添加的程序,还可以在开始屏幕上添加多种“管理工具”。的
在开始屏幕下呼出Charm栏(快捷键:Win + C),点击“设置”,然后再点击新开面板上的“设置”,会看到如下图的选项,点击滑块将其变为“是”状态。
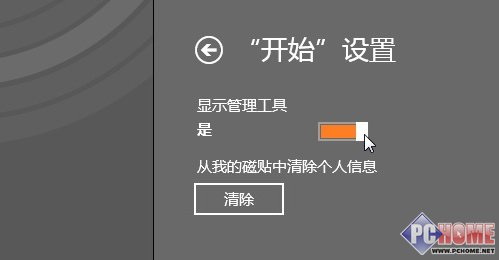
现在回到开始屏幕,会看到多出了很多新程序磁贴,都是常用的管理工具。
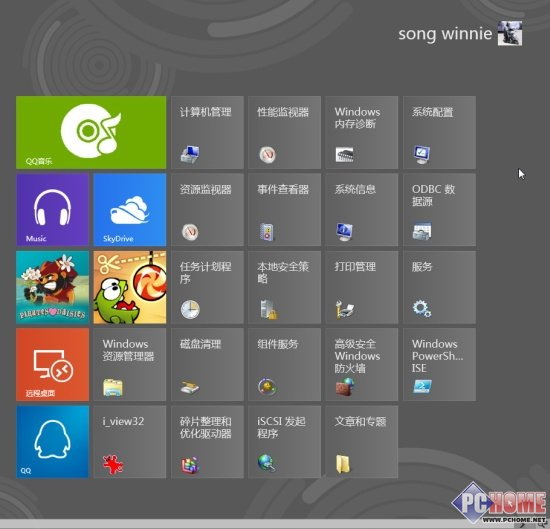
管理开始屏幕磁贴
当开始屏幕加入管理工具后,大量磁贴挤在一起显得很乱,所以我们需要整理一下。首先逐个拖动它们到屏幕右侧,使它们独立占据一个新区域。然后点击屏幕右下角一个放大镜图标(见上图右下角位置),此时开始屏幕会将所有磁贴缩小,右键点击管理工具所在的区块,接着点击屏幕下方出现的“命名组”按钮,给这个区块命名为“管理工具”。
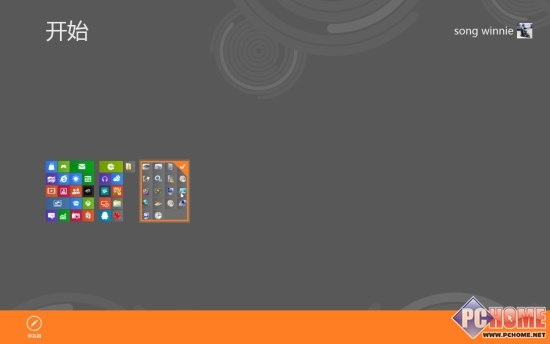
在这个界面下,你可以更换整个分组的左右顺序。
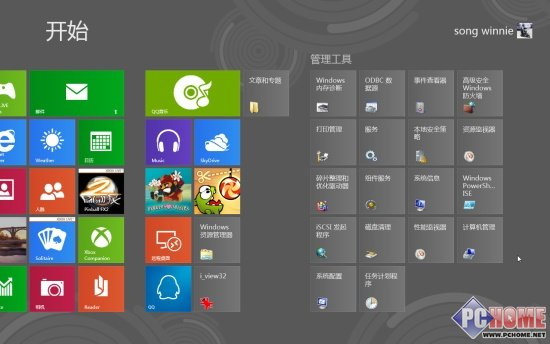
经过重排列和分组命名后,开始屏幕就显得有序多了,当你有越来越多的文件夹或是程序固定到开始屏幕后,同样可以对它们进行分组整理。
除了进行分组整理,开始屏幕上肯定会有一些你不再想要的东西,去除它们同样很简单,右键点击要清理的磁贴,从下方菜单里选择一项操作即可。
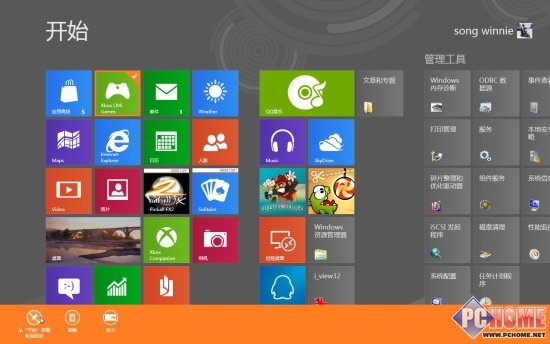
可以从开始屏幕取消固定(保留应用)、卸载(彻底删除这个应用)、放大(从方形变大为长方形)或者缩小(和放大相反)磁贴。
桌面实用功能菜单
大部分时候,我们还是会在传统桌面下进行操作,没有了以前的开始菜单总觉得有点别扭。其实,Win8还是准备了一些代替开始菜单的东西。
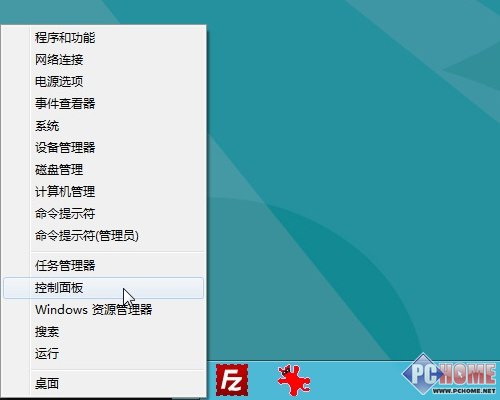
将鼠标移动到屏幕最左下侧并右键,你会看到一个全新的关联菜单,这里集成了很多实用功能,控制面板、命令提示符、程序和功能、网络连接等等。
系统里都运行了些什么
Win8进一步增强了任务管理器,可以帮助用户更清楚的了解当前系统运行状况。在任务栏空白处右键,选择“任务管理器”启动它。
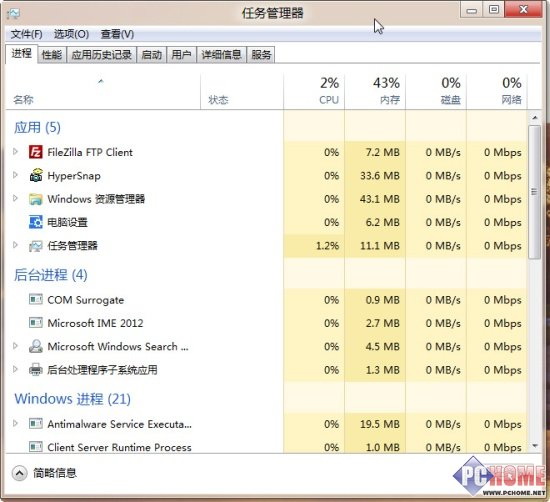
新的任务管理器会将进程分类,哪些是系统进程哪些是用户运行的程序都能明明白白,同时,每个进程占用的CPU、内存、磁盘、网络资源也都明确标识出来。
类似“应用历史记录”这种新加入的功能可以帮我们了解所有运行过的应用历史情况,运行了多少时间,联网下载了多少数据都一清二楚。
自动登录
如果你对每次启动后挡在你面前的锁屏画面表示反感,甚至对每次登录都要输入帐号密码感到厌烦的话,可以去掉它并将系统设置为自动登录。
按Win + R打开运行窗口,输入gpedit.msc回车打开组策略编辑器,依次展开 计算机配置--管理模板--控制面板--个性化,然后双击右侧的Do not display the lock screen,在新打开的窗口里选择“已启用”然后确定退出。下次重启系统就不会再开到锁屏画面了。
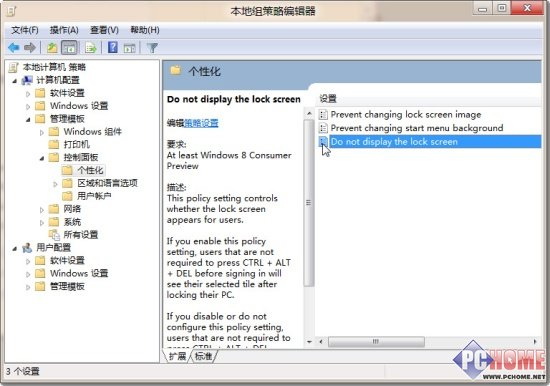
接下去,仍然按Win + R打开运行窗口,这次输入netplwiz打开“用户帐户”,去掉“要使用本计算机,用户必须输入用户名和密码”前的够,确定后,系统会要求你输入当前帐户的密码以确认操作。
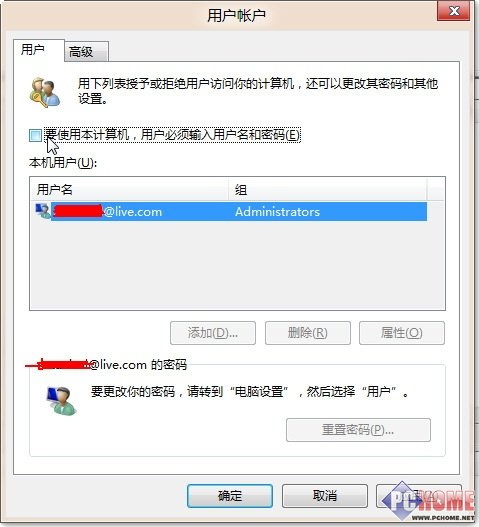
经过以上操作,下次开机后系统就会直接进入开始屏幕了。
基本的Windows 8技巧和小贴士就介绍到这里,更多心得小编会在今后陆续贡献给大家,希望各位能在Windows8这个新系统里尽情探索。如果你有更多小编也不知道的技巧,还请不要吝惜,多多告诉我们哦。
相关文章
- ps深度模糊滤镜在哪?ps深度模糊滤镜怎么用教程
- 除了正常启动 深度教你快速启动windows7系统的另类方法
- 深度操作系统deepin 20.4发布:升级Linux 5.15内核
- 深度系统如何安装
- 深度帮你抢火车票12306证书安装失败
- 深度系统删除Windows超大文件夹正确方法
- 深度告诉你100年都不用更新的操作系统
- 深度技术带你走进Edge浏览器开发团队
- 深度技术重装win10纯净版做U盘启动的方法步骤教程
- 深度如何删除超长名称的顽固文件?
- 深度技术XP系统设置共享文件夹的方法
- 深度技术XP电脑文件无法删除怎么办?
- 深度技术系统的文件夹权限设置
- 电脑XP系统开机速度变慢?深度技术有12种方法解决
- 深度技术u盘启动盘安装winxp系统的方法步骤教程
- 深度技术u盘xp系统安装使用教程
相关推荐
-
深度数据恢复软件 V9.0.1.0 官方版

深度数据恢复软件是一款专业的数据恢复软件,该软件可以有效解决各种硬件、软件或人为误操作引起的文件、数据丢失问题!支持硬盘、U盘、内存卡等多种设备;也支持FAT16、FAT32、NTFS、exFat等多种文件系统;完美兼容全线Windows系统。操作简单,扫描速度极快,随时可以恢复找到的数据。
-
usbviewer V3.3 深度清除版

usbviewer增加了USB移动存储设备使用痕迹清除功能,可有效清除注册表中的U盘、移动硬盘等移动存储介质的使用记录,是一款专门用于USB存储设备使用记录查看的软件。usbviewer可以将本机的U盘使用记录导出另存为,也能保存成电子表格的格式,欢迎体验。
-
深度数据恢复软件 V8.5.0.0 官方版

深度数据恢复软件是一款好用的文件数据恢复工具,使用该软件可以帮助用户恢复误删除的文件数据,操作简单,可以选择指定位置扫描,扫描过程简单,方便对外部设备数据恢复,使用起来非常方便,有需要的用户快来下载体验吧。
-
深度数据恢复软件 V8.3.8.0 最新版

深度数据恢复软件是一款实用的数据恢复工具,功能强大,可以有效恢复因为各种硬件、软件或人为误操作引起的文件丢失,支持各种操作系统,适用范围广,软件操作简单易上手,只需要简单几步,很是方便,有需要的用户快来下载体验吧。
-
Glary Disk Cleaner V5.0.1.268 中文免费版

Glary Disk Cleaner中文版是一款让你满意的磁盘垃圾深度清理程序,清理完之后你会发现自己的磁盘空间空了许多,电脑运行速度变得飞快,能够清理浏览器、Windows临时文件、用户缓存文件、系统报告文件、回收站等等!
-
deep深度装机大师 V2.0 最新版

deep深度技术装机大师抛弃传统安装系统理念,无需U盘、无需光盘,即使无任何电脑基础也能快速重装系统,是一款拥有丰富功能的一键装机工具。deep深度技术装机大师无需你拥有高超的电脑技术,只用点一点就可以快速重装系统以及文件备份,支持windows系统的重装以







