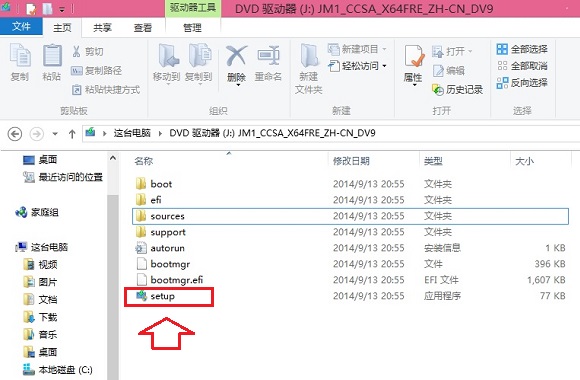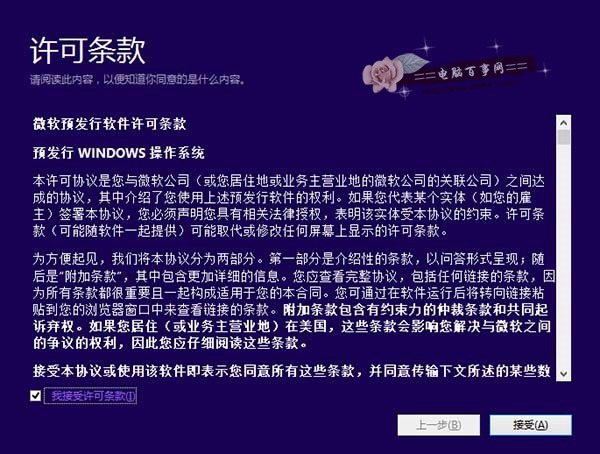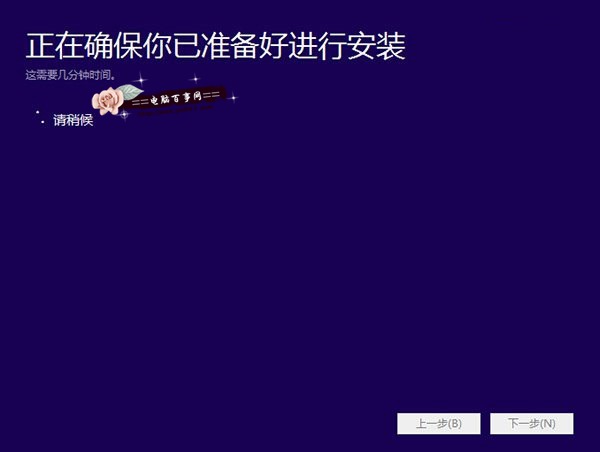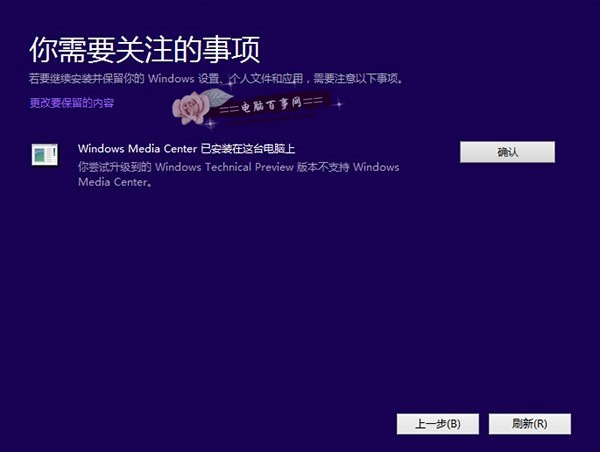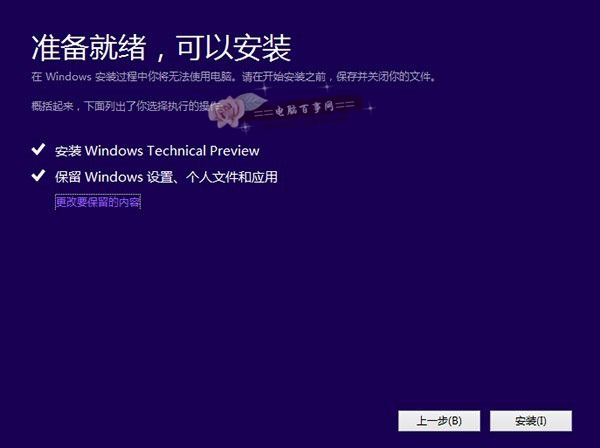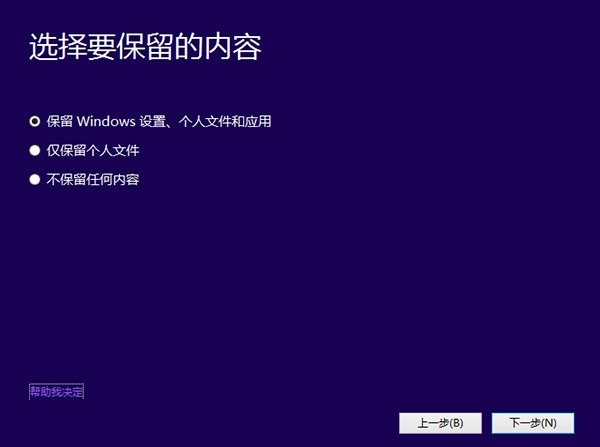Win8如何升级Win10 Win8.1升级Win10图文教程
Win10发布已经不是什么新鲜事了,很多电脑爱好者朋友都体验上了Win10正式版。今天,百事网小编为大家详细介绍下Win8如何升级Win10,适合Win8以及Win8.1的用户。由于Win8/8.1开始支持ISO镜像文件,因此Win8和Win8.1升级Win10就像在电脑上安装软件一样,非常简单,下面是Win8.1升级Win10图文教程,如果您Win8系统,都可以采用这种方式升级。
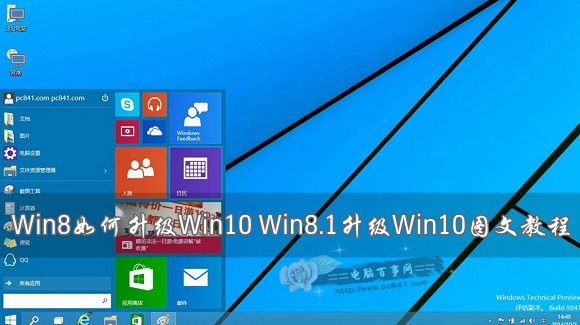
Win8如何升级Win10 Win8.1升级Win10图文教程
一、首先下载Win10正式版镜像,下载地址:【点此进入】
需要注意的是,简体中文Win10正式版分为32位和64位系统,两种版本,如果电脑内存大于4GB,请下载64位版,如果内存不足4GB,选择32位版即可。
二、下载镜像后,Win8/8.1用户可以直接双击即可ISO镜像文件打开(Win7用户需要借助虚拟光驱),之后点击双击DVD驱动器目录下的【setup】运行打开,如下图所示。
运行,之后就可以看到如下Win10安装界面,首选是勾选上“同意协议”然后点击下一步,如下图所示。
三、接下来会看到“正在保存你已准备好进行安装”的提示,这里主要是在进行环境监测,这里需要等待一会,直到底部的“下一步”可以点击为止,如下图所示。
四、检查完成后,安装程序会列出你需要注意的事项,比如系统功能的缺失或现有软件的兼容性等,我们一般点击确定即可。如果检查后,没有出现需要注意的事项则会出现下图所示界面。
五、接下来会见到如下“准备就绪,可以安装”的提示,由于我们这里是Win8或者win8.1覆盖升级Win10,因此可以勾选上保留此前已经安装的软件和应用等,之后直接点击底部的“安装”,如下图所示。
六、再下来这里还会具体的提示您,这里我们选择”保留Windows设置、个人文件和应用选项“,之后点击底部的“下一步”即可,如下图所示。
最后,就会进入Win8.1升级Win10的安装过程,我们可以看到升级进度,升级期间,请勿操作电脑,升级过程中,会自动完成几次重启,最后就可以成功将Win8.1升级到Win10预览版了。
注意事项:由于这种Win8/8.1升级Win10预览版,属于在线升级的方式,因此需要确保Win8/8.1和Win10系统位数相同。比如我们此前在用的Win8是32位系统,那么下载Win10镜像也应该是32位系统。另外,这种方法属于在线升级方式,不是纯净版安装方式,因此,此前安装在Win8.1上的应用和个人文件都会保留。
如果需要安装纯净版Win10,可以借助U盘安装Win10
最后要说的是,Win8或者win8.1升级Win10非常简单,由于Win8开始就支持ISO系统镜像文件,因此可以直接双击系统镜像文件安装升级,非常方便。以上方法为,Win8.1升级Win10为覆盖方式升级,如果需要保留原来Win8,那么也可以实现双系统的方式,具体教程,我们在下文中详细介绍。
相关文章
- 电脑win8怎么升级win10系统?
- Win8系统能不能直接安装Win10系统?
- win8系统和win10哪个好用
- 怎么解决Win8升级Win10系统遇到错误8007045D?
- Win8系统怎么不重装系统直接升级到Win10系统?
- 修复:Win8.1/Win10专业版出现“Clfs.sys”错误
- Win8如何升级win10正式版 详细操作方法
- Win8.1/Win10截图及编辑工具Snip上手视频
- Win8.1升级Win10系统出现更新错误80240016
- Win8.1如何升级Win10?
- 微软为啥按时终止Win7/Win8.1免费升级Win10系统?
- 如何在Win10启用Win7/Win8.1通知区域图标设置?
- win8升级win10的具体操作方法
- Win10系统怎么退回Win8.1系统?
- Win10暴虐Win8!你就是第二个Vista
- Win8系统怎么升级win10?
相关推荐
-
MSDN Win10 IoT Enterprise 22H2 正式版 V2023

MSDN Win10 IoT Enterprise 22H2 正式版 V2023是一款非常不错的电脑操作系统,这款系统体积非常小,占用电脑内存小,而且非常的纯净,安装完成就可以立即使用,无需激活,喜欢的用户快来下载吧!
-
Windows10 LTSC 2021 官方正式版

Windows10 LTSC 2021 官方正式版是小编为大家带来的Win10企业版本,这款系统版本解决了无法连接共享打印机的问题,这里为大家带来最新的镜像安装包,用户可以一键安装,快速体验新版功能!
-
俄罗斯大神Win10终极版 V2023

俄罗斯大神Win10终极版是一款非常精简的系统,有着很小的系统内存,能够帮助大家节省更多的空间。这个系统能够提供很多优化过的功能,移除了一些不常用的功能,让系统更加流畅。
-
MSDN Win10 21H2 简体中文版 V2023

MSDN Win10 21H2 简体中文版 V2023是目前非常稳定的一款电脑操作系统,系统中有着非常丰富的功能可供用户们使用,且安装全程都能都无需手动操作,是大家工作、学习必备的操作系统。
-
MSDN Win10 22H2 简体中文版 V2023

MSDN Win10 22H2 简体中文版 V2023是小编为大家带来的MSDN 5月最新的win10镜像文件,这款系统是采用微软原版系统制作,非常的纯净,占用内存小,用户可以随时一键在线安装体验!
-
win10 iso镜像64位 V2023

win10 iso镜像64位是一款简单好用的安装系统,该系统非常稳定,具有非常丰富的安装功能和使用功能,在游戏过程中自动关闭无用的后台和服务,系统经过优化,避免游戏不兼容和延迟的问题,对win10 iso镜像64位感兴趣的用户可以来系统部落下载使用。