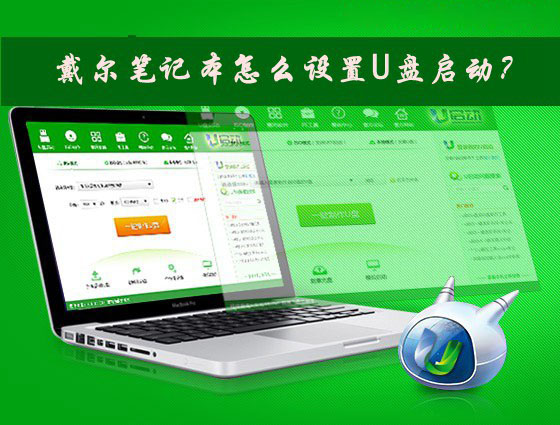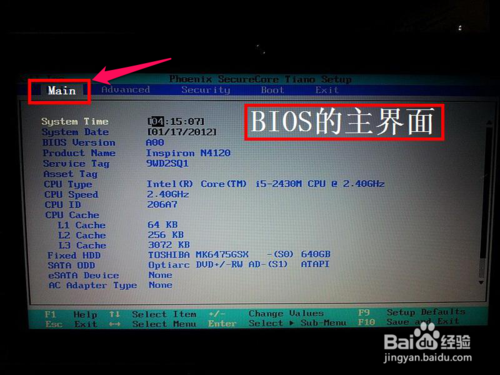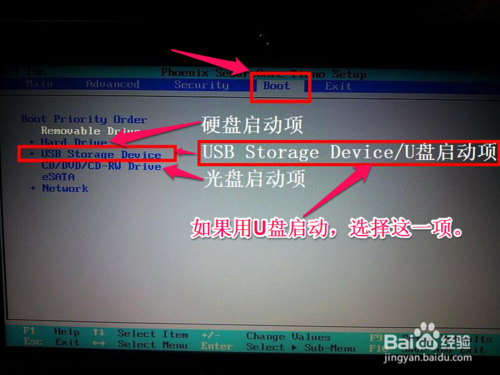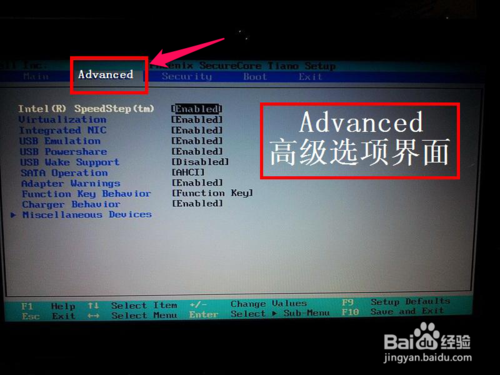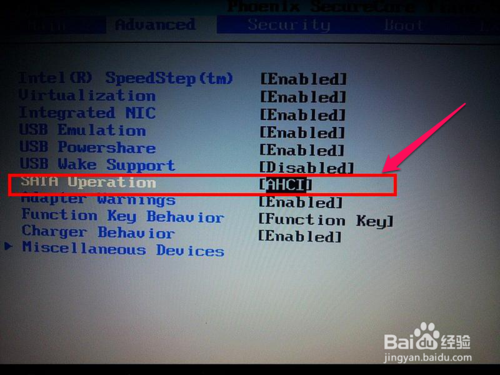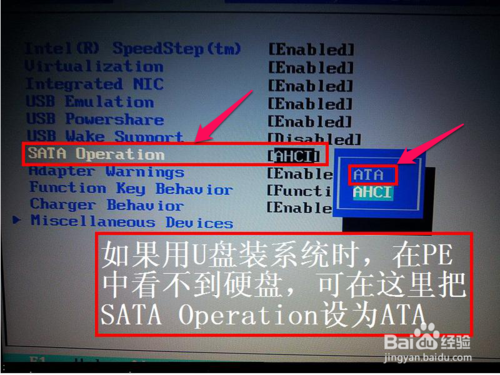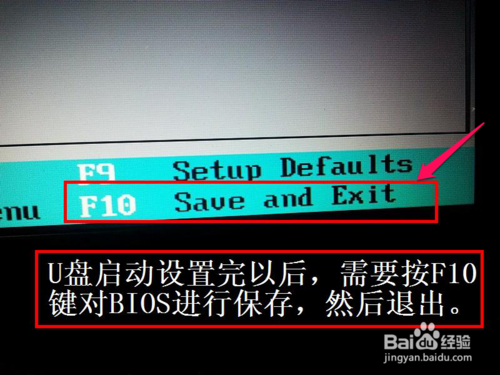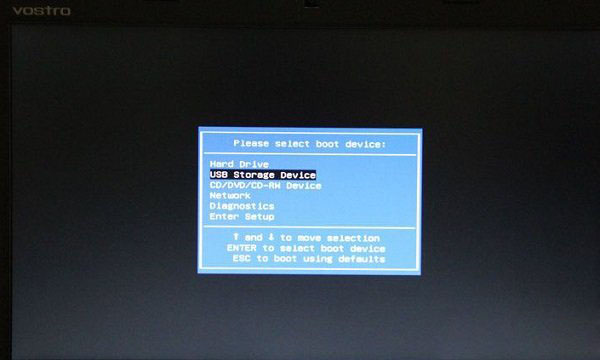Dell戴尔笔记本电脑怎么设置U盘启动?
在日常操作和维护计算机的过程中,常常会用到BIOS设置,而很多电脑新手朋友,对这个比较陌生,比如最常见的进入bios设置U盘启动。下面脚本之家小编将为大家带来详细的戴尔笔记本设置U盘启动图为教程,希望对戴尔笔记本用户有所帮助。
首先将已经制作好USB启动的盘启动U盘插入到戴尔笔记本接口,然后可以使用以下两种方法,设置戴尔笔记本U盘启动。
>方法一、传统法
设置电脑U盘启动,传统的方法是进入电脑bios设置,然后进入boot启动项设置,之后将USB设备设为第一启动项,然后保存即可,以下是具体步骤:
1、重启戴尔笔记本,在笔记本标志画面的时候,立即按键盘上的“F2键”即可进入笔记本bios设置,如下图所示:
注:在戴尔笔记本开机标志界面底部会有F2 Setup和F12 Boot Options提示,这里我们按F2键进入bios设置即可。
2、进入bios设置以后,我们使用键盘上的→键,切换到顶部的菜单中的“Boot”菜单,然后在里面选择“USB Storage Device”为第一启动项即可,选择后,Entel键确认,最后按F10键保存,之后会提示你是否保存,我们选中“Yes”然后按回车确认即可,之后戴尔笔记本将自动重启,之后即可进入U盘启动界面了。
补充说明:
在开机进入到标志画面时,马上按下键盘左上角的F2键,就能进入到BIOS主界面,一般在标志画面出现时,在屏幕的右下方都会有进入BIOS按键提示,如果不记得或不知道,看一看就可以了。
刚进入BIOS时,默认的是Main这一项,这里主要是设置时间,和一些硬件的显示,我们不要动这里面的选项。
我们要通过左右方向键,选择Boot这一项,Boot为“启动”的意思,在这里就是要设置U盘或光盘启动的地方。
如果要从U盘启动,选择USB Storage Device,用上下方向键移动到这一项,然后用+/-键,把这一项移动到最上面,再按Enter键确定。
如果要从光盘启动,选择CD/DVD/CD-RW Drive,用上下方向键移动到这一项,然后用+/-键,把这一项移动到最上面,再按Enter键确定。
如果装完系统后,要恢复原来硬盘启动,就要选择Hard Drive,同样用上下方向键移动到这一项,然后用+/-键,把这一项移动到最上面,再按Enter键确定。
移到最上面的原因是,哪一项在最上面,哪一项就为第一启动,移到Boot Priority Order这一项下面就可以了,这个是标题,中文意思是“启动顺序设置”。
设置完以后,按F10键进行保存并退出,重启电脑就可以从U盘或光盘启动了,如果在PE中看不到电脑中的硬盘,那就是硬盘模式设置不正确,那就要重新进入BIOS,对硬盘进行模式设置,下面对硬盘模式设置方法进行讲解说明。
设置硬盘模式,进入到BIOS主界面后,把光标移到Advanced这一项上,Advanced为高级设置意思。
进入到Advanced这一项后,选择SATA Uperation这项,其意思是“SATA工作模式”,然后按Enter键,进入其子项。
在打开的小窗口中选择ATA这一项,然后按Enter键确定,原因是,尤于一些老式的PE系统不兼容ACHI模式,所以要启动传统的ATA模式,如果是一些比较新的PE系统,它们都能够兼容ACHI模式。
当然,最后一个步骤就是对所有设置进行保存,一般可以到Exit主项下选择Save & Exit Setup这一项,中文意思是“退出并保存设置”,还有一个直接的方法,就是直接按F10键,这个F10键是所有电脑通用的“退出并退出键”,按它就可以了,整个BIOS从U盘或光盘启动就设置完了。
>方法二、快捷键法
不同品牌笔记本电脑拥有不同的启动项快捷设置按键,戴尔笔记本的启动项快捷键为F12,使用方法如下:
同样是在电脑重启或者开机进入标志界面的时候,我们立即按键盘上的F12键,之后将进入如下快捷启动项设置界面,这里我们直接选择第二项“USB Storage Device(有些直接显示插入笔记本的U盘名称,总是是含有USB字样的这项)”,选中后,我们直接按Enter(回车键),之后即可进入U盘启动界面了。
如果想要从光盘启动,选择CD/DVD/CD-RW Drive这一项,然后按Enter键,就能马上从光盘启动,当然,也要先在光驱中放入系统光盘,这样,快捷启动方法就讲解完了。
戴尔笔记本怎么设置U盘启方法就为大家介绍到这里,建议大家优先采用方法二,这样比较方便与快捷。
>注意事项
由于BIOS版本不同,可能在启动设置选项上会有所不同,但一般都会差不多,请灵活运用。
在装系统或设置BIOS前,最好检测U盘与电脑的兼容性,以免不必要的麻烦。
相关文章
- 电脑提示丢失dll文件怎么解决?
- 戴尔台式机bios设置常见问题
- dell win10安全模式怎么进_dell win10安全模式怎么进的方法
- dell台式机bios设置u盘启动的方法
- 戴尔dell inspiron笔记本怎么设置u盘启动
- DELL optlplex电脑定时开机设置方法
- dell戴尔win10蓝屏重启解决方法步骤教程
- 最新dell电脑进入bios设置u盘启动教程
- dellwin10安全模式怎么进入_戴尔安全模式进入方法
- Dell电脑怎么进入bios设置
- XP系统dell网卡驱动安装
- win10安全模式都进不去 dell_win10安全模式dell的进入方法
- dell笔记本键盘有光但黑屏怎么办
- 戴尔DellU盘重装系统解决方法
- Dell戴尔笔记本怎么重装Win8系统
- dell台式机 bios怎么进入
相关推荐
-
Dell OS Recovery Tool V2.3.7010.0 官方版

Dell OS Recovery Tool也就是戴尔电脑系统恢复工具,这是戴尔官方推出的一款操作系统恢复工具,用户可以根据你电脑的产品服务标签下载对应的原版系统,并可以制作成U盘安装工具,是使用DELL电脑的用户必备的一款工具。戴尔操作系统恢复映像只能在戴尔计算机上使用
-
戴尔游匣外星人控制中心 V1.3.68.1380 官方安装版

戴尔游匣外星人控制中心官方安装版是一款G系列所推出的控制组件,该控制中心不仅可以帮助用户提升电脑性能,而且还可以定制各种数据,有需要的朋友就来下载吧。
-
戴尔键盘全系列驱动 官方版

戴尔键盘驱动全系列驱动程序是一款支持戴尔品牌所有系列的驱动程序,不管你是什么型号都可以用到这款驱动进行外设激活,如果发现安装了驱动程序后还是没办法使用键盘,建议卸载原有的驱动重新下载安装即可修复。
-
CherryTree V0.99.47.0 中文版

CherryTree是一款可以支持无限分层的笔记软件,功能全面且好用,支持多种字体、下划线、删除线、上标、下标等功能。满足广大用户的记录需求,有需要的小伙伴快来下载吧。
-
Mic Note(录音笔记本) V1.1.24 官方版

Mic Note是一款电脑上录音机和记事本2合1的工具。如果您希望在录音的同时记下文字笔记,那么Mic Note是不错的选择,这将是您在工作或者生活中的必备的记录软件,录音过程中的笔记会自动加入时间戳。软件可应用于讲座、会议、采访、头脑风暴、备忘录、快速笔记