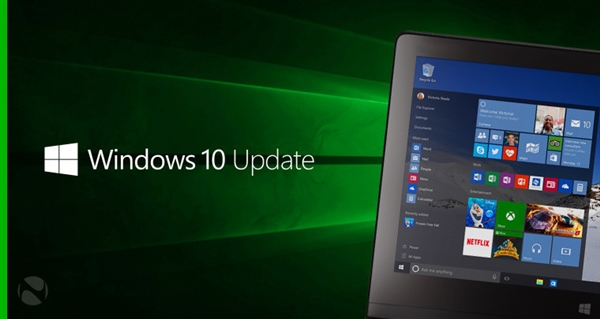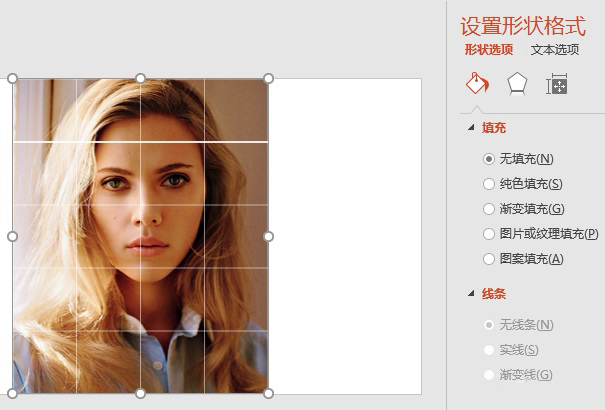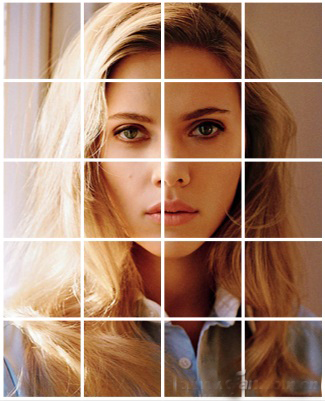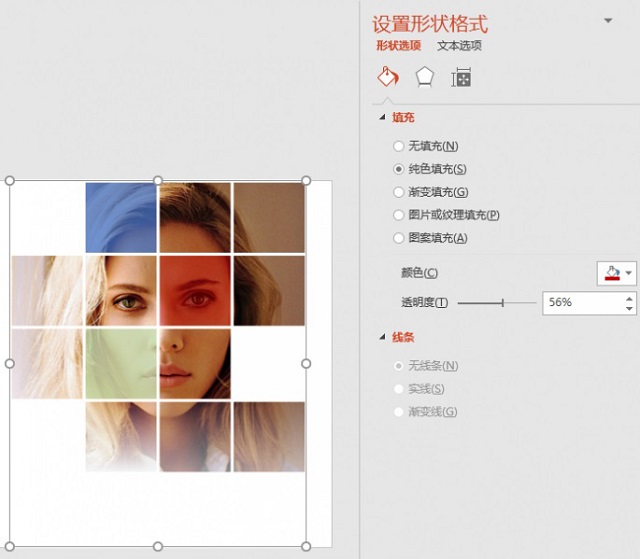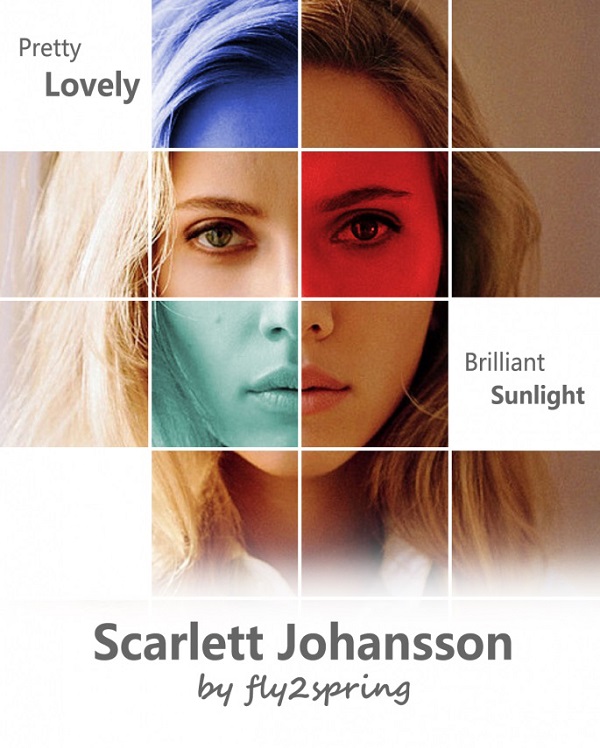巧用PPT DIY马赛克拼图
PPT中一个非常关键的元素,就是通过图片形成视象冲击力。正因为图片的重要性,所以PowerPoint中有许多图片处理相关的功能。不过今天小编介绍的方法有点另类,就是通过PPT表格进行美图。
首先我们来看看原图和最终的效果,看起来蛮酷的样子。
在PowerPoint中导入要处理的照片,然后切换到“插入”选项卡,点击“表格”,按自己的需要插入一个表格。这里小编添加的是一个4行5列的表格,并调整了大小,尽量让单元格为正方形。
右击表格,选择“设置形状格式”,右侧将打开相关的设置窗格,将填充设置为“无填充”,此时表格就变成透明的了。对底层的图片做裁剪操作,让它跟表格的大小一致。
选中表格后,切换到“表格工具-设计”选项卡,点击“边框”后选择“所有框线”,“笔颜色”选择与背景一样的白色,框线的宽度可以大一些,比如4.5磅,此时将得到一个格子图的效果。
接下来有选择地点选某个单一的单元格,然后选择“纯色填充”,默认情况下是白色。当然也可以点击“颜色”右侧的按钮设置为其他的颜色。通过“透明度”,可以将覆盖的颜色变成半透明状态。另外为了有柔和一些的感觉,也可以使用“渐变填充”。
依此类推,在其他区域重复操作,最后再加上相应的文字,一个非常漂亮的拼图照片就在PowerPoint中制作完成啦。是不是很酷,赶紧试试吧!
相关文章
- ppt怎么设置备注但不投出来,自己能看见?
- ppt编辑数据链接文件不可用怎么办?
- ppt上面的工具栏隐藏了怎么办?
- 腾讯会议怎么上传ppt?腾讯会议上传ppt教程
- 如何在ppt中加入视频?关于ppt插入视频的几种方式[详解]
- PPT图片怎么修改形状?PPT图片形状修改的三种方法
- ppt图片怎么一张一张出来覆盖上一张图片?
- ppt触发器怎么设置?ppt制作触发器动画方法
- ppt文本框根据文字自动调整大小怎么设置?
- PPT长图如何制作?PPT长图的三种制作方法
- PPT无法放映?PPT点击放映无反应?
- wps的ppt怎么给字体加阴影?ppt怎么制作阴影文字教程
- 受保护的视图怎么取消?(包括PPT、Word、Excel)
- 怎么把word文档转换成ppt?word生成ppt最简单的方法教程
- 怎样关闭PPT自动播放?PPT自动播放关闭教程
- ppt中如何添加占位符?ppt占位符怎么设置教程
相关推荐
-
红色报告演讲ppt模板免费版

自我介绍ppt模板采用经典的界面格局,以中国红为背景,科技感的线条更突出整体协调,适合各类演讲场景。支持PPT格式,模板简洁明了,新手容易上手,完全免费,欢迎体验。
-
flyclock V2.1 破解版

flyclock可以轻松的控制PPT的播放时间,使会议按自己的计划进行,还可以设置背景的透明度,可以设置时间计时的背景以及字体颜色,是款适合PPT中使用的倒计时工具。flyclock支持wps和ppt,用户在使用ppt进行演讲的时候,根绝该软件的提示可以有效的把控演讲的时间
-
布丁演示 V0.15.0.0 免费版

布丁演示ppt软件展示形式类似于思维导图,一个个的页面就类似于电影镜头,提供丰富的编辑内容,可以直接添加文本,可以插入图形,支持图像添加,将幻灯片资源添加到软件使用,可以选择插入网络图像,是一款专业高效的PPT制作编工具。
-
batchppt V4.1 绿色版

batchppt是一个基于Microsoft PPT内核的软件,可以将你机器上的ppt文件批量改名,也能拿设置PPT的文档口令,是一个PPT文档批处理工具。batchppt可以一次将多个PowerPoint幻灯片文档中的指定内容的字符串替换为另一个字符串,欢迎体验。
-
ppt阅读器 V2.0 电脑版

ppt阅读器可以打开、阅读和打印任何PPT和PPTX格式的文档,支持英语,法语,中文简体,中文繁体等多种语言,提供了多种查看选项,是款经常在办公室中使用的文档阅读工具。
-
吾道(PPT制作神器) V2.9.4 官方安装版

吾道(PPT制作神器)官方安装版是一款很棒的幻灯片制作工具,吾道不仅内含海量原创ppt模板,而且使用起来十分的方便,能够极大地满足日常工作需求,有需要的朋友就来本站下载吧。